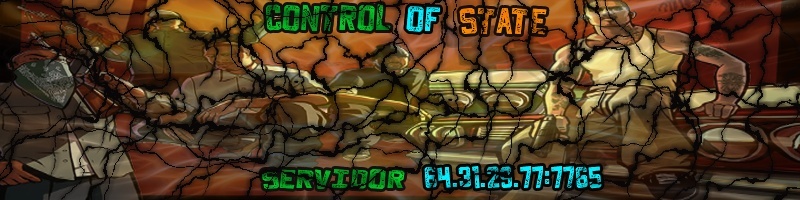.:: [GMTNT] Descobrnido Suas Ferramentas ::.
Página 1 de 1
![.:: [GMTNT] Descobrnido Suas Ferramentas ::. Empty](https://2img.net/i/empty.gif) .:: [GMTNT] Descobrnido Suas Ferramentas ::.
.:: [GMTNT] Descobrnido Suas Ferramentas ::.
-/> Informação
Observem Bem, Estas Ferramentas Estão Inglês (Eu Utilizo o Photoshop CS3) Por Isso Se For Nos Casos da Novas Versões Não Se Preocupe Muda é pouca coisa só mesmo ADD +:
1- Ferramentas de seleção, esta ferramenta permite fazer selecções rectangulares, elípses ou por colunas verticais ou horizontais. Praticamente no virtual tuning só se usa as duas primeiras , a selecção em forma de elípse é óptima para selecionar jantes ou qualquer outra parte redonda ou com forma elíptica. Esta ferramenta pode ser selecionada carregando na tecla M .
2- Move Tool, esta ferramenta permite mover os layers livremente no espaço de trabalho do PS(Photoshop), boa para colocar jantes, para-choques no sitio certo. Esta ferramenta pode ser selecionada com a tecla V.
3- Lasso Tool, outra ferramenta de selecção mas que não tem uma forma pré-definida, tem 3 ferramentas, a Lasso Tool (que pouco se utiliza devido a exigir uma precisão muito elevada), a Polygonal Lasso Tool que é a que definitavamente se utilizará mais, como irão ver nos tutorials, as selecções são feitas por linhas rectas definidas por cada click no rato e por último temos a Magnetic Lasso Tool que faz selecções automáticamente á medida que a vamos arrastando mas a maior parte das vezes mostra-se ineficaz. Esta ferramenta poderá ser selecionada com a tecla L .
4- Magic Wand Tool, mais uma ferramenta de selecção que seleciona áreas com cores iguais ou similares. Esta ferramenta pode ser selecionada com a tecla W.
5- Crop Tool, uma ferramenta de corte/selecção, que nos permite selecionar a área visivel que se quer ficar excluindo/apagando o resto carregando no Enter. A tecla para esta ferramenta é a C.
6- Slice Tool, esta ferramenta cria cortes na imagem que abrindo o imageready podem ser utilizados para fazer uma página para a internet, no tuning virtual não é utilizada. A tecla para a ferramenta é a K .
7- Healing Brush Tool, esta ferramenta é usada para corrigir imperfeições na imagem, para isso precisa de um ponto de referência que se consegue carregando no ALT e com o click do rato. E depois simplesmente mantendo o botão do rato premido passa-se por cima da imperfeição, o PS automaticamente eliminará a imperfeição e ajusta o contraste e côr de modo a não se notar. A tecla para esta ferramenta é o J.
8- Brush Tool, esta ferramenta é basicamante para pintar/desenhar utilizando uma qualquer côr, ideal para criar novas partes para tuning virtual, tais como para-choques, embaladeiras, etc... A tecla para esta ferramenta é o B .
9- Clone Stamp Tool, esta ferramenta permite com que parte da imagem seja clonada/copiada para outra parte da mesma. Para isso teremos de selecionar o ponto de referência (tal como outra ferramenta) com o ALT e click do rato , depois disto basta clickar e arrastar o rato onde se quer clonar o que previamente foi selecionado pelo ponto de referência. A tecla para esta ferramenta é a S .
10- History Brush , se algo corre mal esta ferramenta permite restablecer o formato original da foto apenas na parte que se quer. A tecla para esta ferramenta é o Y.
11- Eraser Tool, esta ferramenta serve para apagar parte da imagem. A tecla para esta ferramenta é a E.
12- Paint Bucket Tool, esta ferramenta permite pintar áreas de cores semelhantes em uma só côr. A tecla para esta ferramenta é o G.
13- Smudge/Blur/Sharpen Tools, a Smudge tool é muito útil para distorcer ou arrastar parte da imagem. A Blur tool é uma ferramenta de desfoque é boa para disfarçar cantos e outras linhas bem definidas , mas retira alguns detalhes. A Sharpen tool é o oposto da Blur tool, define melhor as linhas e realça alguns detalhes. A tecla para esta ferramenta é a R.
14- Burn/Sponge/Dodge Tools, a Burn tool serve para escurecer, cada passagem faz a imagem ficar mais escura. A Dodge tool é o oposto da Burn Tool esta serve para dar mais brilho. Por último a Sponge tool serve para saturar/desaturar a imagem, consoante o modo escolhido. Esta ferramenta pode ser selecionada carregando na tecla O.
15- Path Selection Tool, usada para fazer formas e selecções. Esta ferramenta pode ser selecionada carregando na tecla A.
16- Horizontal Type Tool, esta faz uma caixa de texto, na qual podemos escrever. Esta ferramenta pode ser selecionada carregando na tecla T.
17- Pen Tool, esta ferramenta pode ser encarada da mesma forma que a Lasso Tool mas de uma forma mais avançada , permite fazer selecções com muito mais precisão e também em forma de arcos. Ideal para com a ajuda do Brush Tool desenhar kits estéticos. Esta ferramenta pode ser selecionada carregando na tecla P.
18- Shape Tools, esta ferramenta permite criar formas pre-definidas com a côr selecionada em Foreground , tem também a Line tool que é um must para fazer cartoon cars. A tecla para esta ferramenta é o U.
19- Notes Tool, esta permite adicionar notas escritas ou áudio, para isso basta selecionar e clickar na zona onde se quer a nota. Esta ferramenta pode ser selecionada carregando na tecla N.
20- EyeDropper Tool, esta permite selecionar determinada cor da imagem, clikando sobre ela. A tecla para esta ferramenta é o I.
21- Hand Tool, esta ferramenta permite-nos mover a imagem de um lado para o outro , dentro da janela de visualização. Esta ferramenta pode ser selecionada carregando na tecla H.
22- Zoom Tool , este é utilizado para aproximar ou afastar a imagem, de modo a que se consiga ver melhor os detalhes e fazer melhores selecções.A tecla para esta ferramenta é o Z.
23- Foreground and Background Colours, mostra as cores que estão selecionadas de momento.
24- Masking Modes, este modo permite-nos editar qualquer seleção como máscara, esta máscara pode ser alterada utilizando qualquer uma das restantes ferramentas do PS ou filtros.Esta ferramenta pode ser selecionada carregando na tecla Q.
25- Screen Modes, esta permite-nos ver a nossa imagem , no ecrã inteiro ou então com a nossa barra de ménu.A tecla para esta ferramente é a F.
26- Edit in ImageReady, tal como o nome indica esta ferramenta permite-nos editar a nossa imagem no ImageReady.Para aceder ao ImageReady basta apenas clikcar em ctrl+Shift+M.
![.:: [GMTNT] Descobrnido Suas Ferramentas ::. Assinatura](https://2img.net/h/dl.dropbox.com/u/31858181/COS/Assinatura.png)
Uma Missão Dada é Uma Missão Comprida !
![.:: [GMTNT] Descobrnido Suas Ferramentas ::. GMTNTLoGo](https://2img.net/h/dl.dropbox.com/u/31858181/Imagens/GMTNTLoGo.png)
Observem Bem, Estas Ferramentas Estão Inglês (Eu Utilizo o Photoshop CS3) Por Isso Se For Nos Casos da Novas Versões Não Se Preocupe Muda é pouca coisa só mesmo ADD +:
1- Ferramentas de seleção, esta ferramenta permite fazer selecções rectangulares, elípses ou por colunas verticais ou horizontais. Praticamente no virtual tuning só se usa as duas primeiras , a selecção em forma de elípse é óptima para selecionar jantes ou qualquer outra parte redonda ou com forma elíptica. Esta ferramenta pode ser selecionada carregando na tecla M .
2- Move Tool, esta ferramenta permite mover os layers livremente no espaço de trabalho do PS(Photoshop), boa para colocar jantes, para-choques no sitio certo. Esta ferramenta pode ser selecionada com a tecla V.
3- Lasso Tool, outra ferramenta de selecção mas que não tem uma forma pré-definida, tem 3 ferramentas, a Lasso Tool (que pouco se utiliza devido a exigir uma precisão muito elevada), a Polygonal Lasso Tool que é a que definitavamente se utilizará mais, como irão ver nos tutorials, as selecções são feitas por linhas rectas definidas por cada click no rato e por último temos a Magnetic Lasso Tool que faz selecções automáticamente á medida que a vamos arrastando mas a maior parte das vezes mostra-se ineficaz. Esta ferramenta poderá ser selecionada com a tecla L .
4- Magic Wand Tool, mais uma ferramenta de selecção que seleciona áreas com cores iguais ou similares. Esta ferramenta pode ser selecionada com a tecla W.
5- Crop Tool, uma ferramenta de corte/selecção, que nos permite selecionar a área visivel que se quer ficar excluindo/apagando o resto carregando no Enter. A tecla para esta ferramenta é a C.
6- Slice Tool, esta ferramenta cria cortes na imagem que abrindo o imageready podem ser utilizados para fazer uma página para a internet, no tuning virtual não é utilizada. A tecla para a ferramenta é a K .
7- Healing Brush Tool, esta ferramenta é usada para corrigir imperfeições na imagem, para isso precisa de um ponto de referência que se consegue carregando no ALT e com o click do rato. E depois simplesmente mantendo o botão do rato premido passa-se por cima da imperfeição, o PS automaticamente eliminará a imperfeição e ajusta o contraste e côr de modo a não se notar. A tecla para esta ferramenta é o J.
8- Brush Tool, esta ferramenta é basicamante para pintar/desenhar utilizando uma qualquer côr, ideal para criar novas partes para tuning virtual, tais como para-choques, embaladeiras, etc... A tecla para esta ferramenta é o B .
9- Clone Stamp Tool, esta ferramenta permite com que parte da imagem seja clonada/copiada para outra parte da mesma. Para isso teremos de selecionar o ponto de referência (tal como outra ferramenta) com o ALT e click do rato , depois disto basta clickar e arrastar o rato onde se quer clonar o que previamente foi selecionado pelo ponto de referência. A tecla para esta ferramenta é a S .
10- History Brush , se algo corre mal esta ferramenta permite restablecer o formato original da foto apenas na parte que se quer. A tecla para esta ferramenta é o Y.
11- Eraser Tool, esta ferramenta serve para apagar parte da imagem. A tecla para esta ferramenta é a E.
12- Paint Bucket Tool, esta ferramenta permite pintar áreas de cores semelhantes em uma só côr. A tecla para esta ferramenta é o G.
13- Smudge/Blur/Sharpen Tools, a Smudge tool é muito útil para distorcer ou arrastar parte da imagem. A Blur tool é uma ferramenta de desfoque é boa para disfarçar cantos e outras linhas bem definidas , mas retira alguns detalhes. A Sharpen tool é o oposto da Blur tool, define melhor as linhas e realça alguns detalhes. A tecla para esta ferramenta é a R.
14- Burn/Sponge/Dodge Tools, a Burn tool serve para escurecer, cada passagem faz a imagem ficar mais escura. A Dodge tool é o oposto da Burn Tool esta serve para dar mais brilho. Por último a Sponge tool serve para saturar/desaturar a imagem, consoante o modo escolhido. Esta ferramenta pode ser selecionada carregando na tecla O.
15- Path Selection Tool, usada para fazer formas e selecções. Esta ferramenta pode ser selecionada carregando na tecla A.
16- Horizontal Type Tool, esta faz uma caixa de texto, na qual podemos escrever. Esta ferramenta pode ser selecionada carregando na tecla T.
17- Pen Tool, esta ferramenta pode ser encarada da mesma forma que a Lasso Tool mas de uma forma mais avançada , permite fazer selecções com muito mais precisão e também em forma de arcos. Ideal para com a ajuda do Brush Tool desenhar kits estéticos. Esta ferramenta pode ser selecionada carregando na tecla P.
18- Shape Tools, esta ferramenta permite criar formas pre-definidas com a côr selecionada em Foreground , tem também a Line tool que é um must para fazer cartoon cars. A tecla para esta ferramenta é o U.
19- Notes Tool, esta permite adicionar notas escritas ou áudio, para isso basta selecionar e clickar na zona onde se quer a nota. Esta ferramenta pode ser selecionada carregando na tecla N.
20- EyeDropper Tool, esta permite selecionar determinada cor da imagem, clikando sobre ela. A tecla para esta ferramenta é o I.
21- Hand Tool, esta ferramenta permite-nos mover a imagem de um lado para o outro , dentro da janela de visualização. Esta ferramenta pode ser selecionada carregando na tecla H.
22- Zoom Tool , este é utilizado para aproximar ou afastar a imagem, de modo a que se consiga ver melhor os detalhes e fazer melhores selecções.A tecla para esta ferramenta é o Z.
23- Foreground and Background Colours, mostra as cores que estão selecionadas de momento.
24- Masking Modes, este modo permite-nos editar qualquer seleção como máscara, esta máscara pode ser alterada utilizando qualquer uma das restantes ferramentas do PS ou filtros.Esta ferramenta pode ser selecionada carregando na tecla Q.
25- Screen Modes, esta permite-nos ver a nossa imagem , no ecrã inteiro ou então com a nossa barra de ménu.A tecla para esta ferramente é a F.
26- Edit in ImageReady, tal como o nome indica esta ferramenta permite-nos editar a nossa imagem no ImageReady.Para aceder ao ImageReady basta apenas clikcar em ctrl+Shift+M.
![.:: [GMTNT] Descobrnido Suas Ferramentas ::. Assinatura](https://2img.net/h/dl.dropbox.com/u/31858181/COS/Assinatura.png)
Uma Missão Dada é Uma Missão Comprida !
![.:: [GMTNT] Descobrnido Suas Ferramentas ::. GMTNTLoGo](https://2img.net/h/dl.dropbox.com/u/31858181/Imagens/GMTNTLoGo.png)
- Spoiler:
- -/> Ainda Falta
[×]Conquistar O Que Foi Perdido Por Conflitos dos Outros !
[×]Fazer a Saga [GMTNT] !
[×]Voltar o Que Era Antes e Ser o Melhor !
-/> Conquistado
• 2 Apostilas + Feita no Forum (Exercito/Ballas).
• Serei Denovo Designer/Plugado.
• Voltar a Ser Staff.
• 1º Guerra só de Rocha Completo de LS.
• Fui Lider dos Ballas.
• Fui Lider da R.O.T.A.
• Servir os Maiorais.
• Servir os PM.
• Servir os PC.
• Sou Bem Reconhecido Por Meus Serviços.
• Conheço o Dono/Vice Até No MSN.
• Mudei Já Com SS No Forum.
• Serei o 1º + Ativo e + Postado e Atualizando o Forum.
• E Possuo Um Blog V2.0 [GMTNT] gm-tnt.blogspot.com OU gm-tnt.tk.
Página 1 de 1
Permissões neste sub-fórum
Não podes responder a tópicos|
|
|